اسکرین شات گرفتن یکی از کارهایی است که ممکن است در استفاده از هر دستگاهی نیاز داشته باشید. این کار به شما کمک میکند تا تصویری از صفحه نمایش دستگاه خود را ذخیره کنید و در صورت نیاز به اشتراک بگذارید. در دستگاه های مایکروسافت سرفیس نیز امکان اسکرین شات گرفتن وجود دارد و چندین روش مختلف برای انجام این کار وجود دارد. در این مقاله، نحوه اسکرین شات گرفتن در مدل های مختلف مایکروسافت سرفیس را به شما آموزش خواهیم داد.
خلاصه مطالب
Toggleچرا به اسکرین شات احتباج داریم؟
اسکرین شات گرفتن از صفحه نمایش دلایل مختلفی دارد. در اینجا چند مورد از دلایل رایج اسکرین شات گرفتن آورده شده است:
- ذخیره اطلاعات: اسکرین شات گرفتن از یک تصویر یا متن صفحه نمایش به شما امکان می دهد تا آن را برای استفاده بعدی ذخیره کنید. به عنوان مثال، اگر در حال خواندن یک مقاله آنلاین هستید و می خواهید یک نکته خاص را ذخیره کنید، می توانید از آن اسکرین شات بگیرید.
- اشتراک گذاری اطلاعات: اسکرین شات گرفتن از یک تصویر یا متن صفحه نمایش به شما امکان می دهد تا آن را با دیگران به اشتراک بگذارید. به عنوان مثال، اگر می خواهید به کسی نشان دهید که چگونه از یک برنامه استفاده کنید، می توانید از اسکرین شات برای آموزش آنها استفاده کنید.
- حل مشکلات: اسکرین شات گرفتن از یک تصویر یا متن صفحه نمایش به شما کمک می کند تا در صورت بروز مشکل، آن را به دیگران نشان دهید. به عنوان مثال، اگر با یک برنامه مشکل دارید، می توانید از اسکرین شات برای نشان دادن مشکل به پشتیبانی مشتری استفاده کنید.
چه زمانی به اسکرین شات احتیاج پیدا می کنیم؟
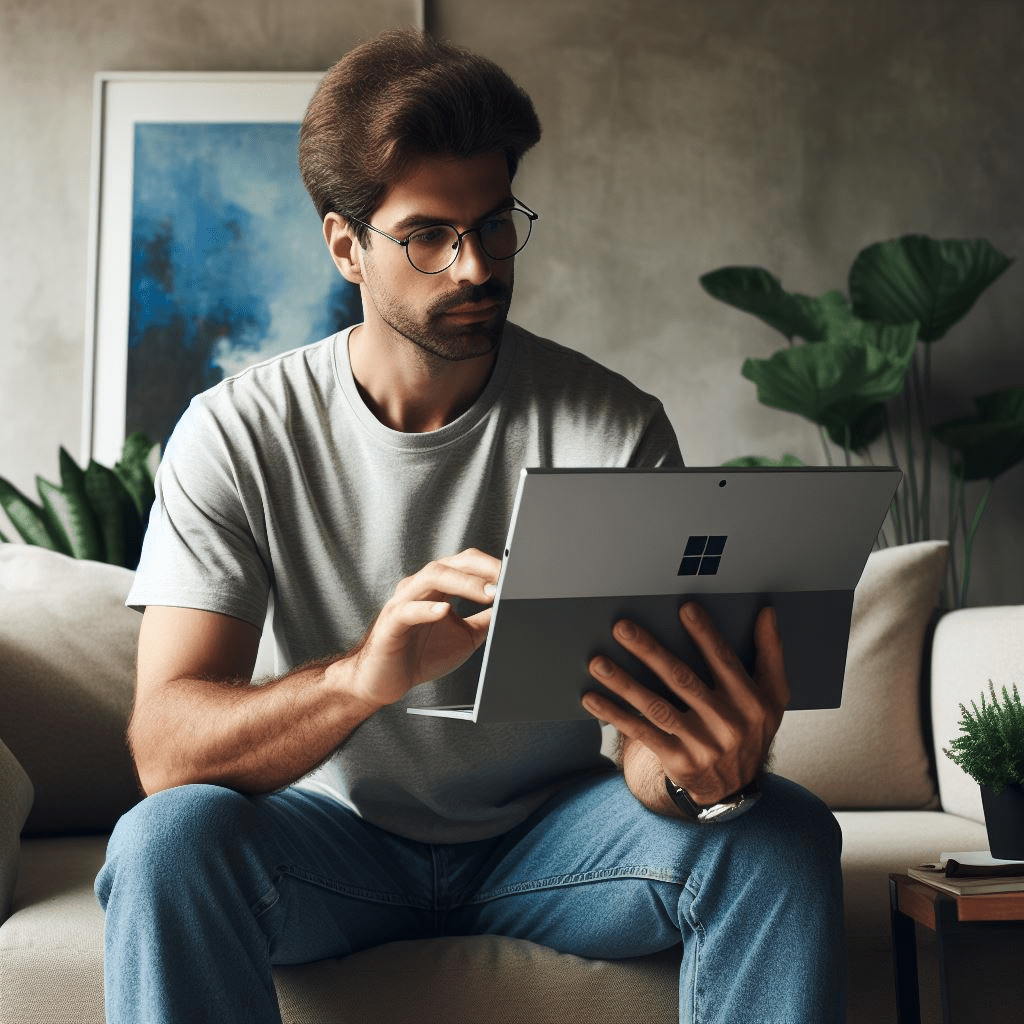
در اینجا چند مثال خاص از زمانی که ممکن است نیاز به اسکرین شات گرفتن داشته باشید آورده شده است:
- اگر در حال یادگیری نحوه استفاده از یک برنامه جدید هستید، می توانید از اسکرین شات برای یادداشت مراحل استفاده از برنامه استفاده کنید.
- اگر می خواهید یک پیام یا ایمیل مهم را ذخیره کنید، می توانید از اسکرین شات برای ذخیره آن استفاده کنید.
- اگر می خواهید یک خطا یا مشکل در یک برنامه را به دیگران نشان دهید، می توانید از اسکرین شات برای نشان دادن مشکل استفاده کنید.
اسکرین شات گرفتن یک ابزار مفید است که می تواند در بسیاری از موقعیت ها استفاده شود. با یادگیری نحوه اسکرین شات گرفتن، می توانید از این ابزار برای ذخیره، اشتراک گذاری و حل مشکلات استفاده کنید.
بیشتر بخوانید: سایکل باتری سرفیس چیست؟
روش اول نحوه اسکرین شات گرفتن در سرفیس: استفاده از کلیدهای ترکیبی
ساده ترین روش برای اسکرین شات گرفتن در سرفیس، استفاده از کلیدهای ترکیبی است. برای این کار، مراحل زیر را دنبال کنید:
- دکمه Windows را فشار داده و نگه دارید.
- همزمان با کلید Windows، کلید Volume Down را فشار دهید.
پس از انجام این کار، صفحه نمایش دستگاه شما برای چند ثانیه کم نور می شود. این نشان می دهد که اسکرین شات گرفته شده است.
توجه: در مدل های سرفیس پرو 4 و جدیدتر، دکمه Windows در صفحه نمایش دستگاه وجود ندارد. در این مدل ها، برای انجام اسکرین شات، مراحل زیر را دنبال کنید:
- دکمه Power را فشار داده و نگه دارید.
- همزمان با کلید Power، کلید Volume Up را فشار دهید.
روش دوم نحوه اسکرین شات گرفتن در سرفیس: استفاده از قلم سرفیس
اگر از قلم سرفیس استفاده می کنید، می توانید از آن برای اسکرین شات گرفتن نیز استفاده کنید. برای این کار، مراحل زیر را دنبال کنید:
- قلم سرفیس را فشار داده و نگه دارید.
- دکمه Windows را فشار دهید.
پس از انجام این کار، صفحه نمایش دستگاه شما برای چند ثانیه کم نور می شود. این نشان می دهد که اسکرین شات گرفته شده است.
روش سوم نحوه اسکرین شات گرفتن در سرفیس: استفاده از برنامه Snipping Tool
اگر می خواهید کنترل بیشتری روی اسکرین شات خود داشته باشید، می توانید از برنامه Snipping Tool استفاده کنید. این برنامه به شما امکان می دهد تا بخشی از صفحه نمایش را به عنوان اسکرین شات ذخیره کنید.
برای استفاده از برنامه Snipping Tool، مراحل زیر را دنبال کنید:
- روی دکمه Start کلیک کرده و Snipping Tool را جستجو کنید.
- برنامه Snipping Tool را باز کنید.
- یکی از گزینه های زیر را انتخاب کنید:
- Free-form Snip: برای انتخاب یک منطقه آزاد از صفحه نمایش.
- Rectangular Snip: برای انتخاب یک منطقه مستطیلی از صفحه نمایش.
- Window Snip: برای انتخاب یک پنجره از صفحه نمایش.
- Full-screen Snip: برای انتخاب کل صفحه نمایش.
- روی New کلیک کنید.
- ناحیه مورد نظر خود را با استفاده از ماوس انتخاب کنید.
- روی Save کلیک کنید.
روش چهارم: استفاده از برنامه Game Bar
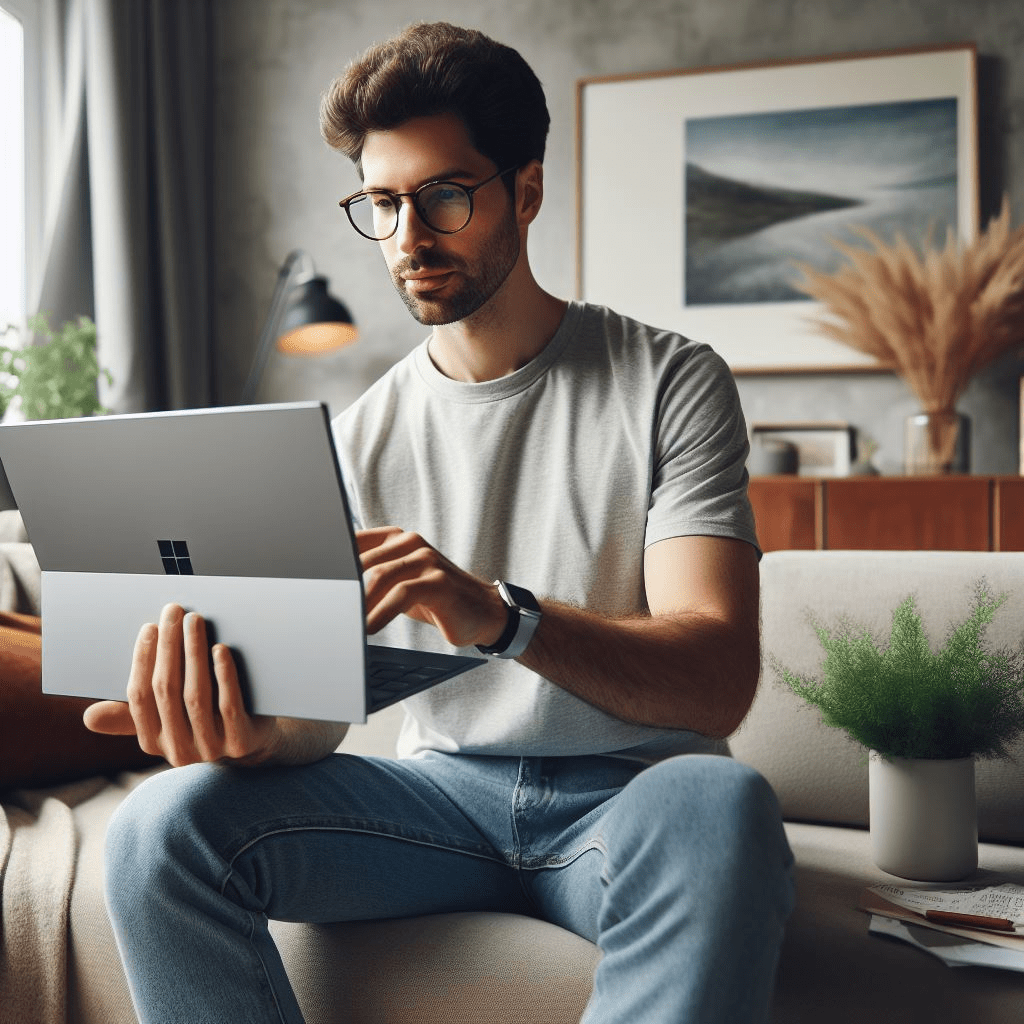
اگر از بازی های ویدئویی روی سرفیس خود استفاده می کنید، می توانید از برنامه Game Bar برای اسکرین شات گرفتن نیز استفاده کنید. این برنامه به شما امکان می دهد تا اسکرین شات هایی از بازی ها بگیرید.
برای استفاده از برنامه Game Bar، مراحل زیر را دنبال کنید:
- دکمه Windows + G را فشار دهید.
- روی Take Screenshot کلیک کنید.
بیشتر بخوانید: دلایل کند شدن سرفیس
روش پنجم: استفاده از برنامه OneNote
اگر از برنامه OneNote استفاده می کنید، می توانید از آن برای اسکرین شات گرفتن نیز استفاده کنید. این برنامه به شما امکان می دهد تا اسکرین شات ها را به عنوان یادداشت در OneNote ذخیره کنید.
برای استفاده از برنامه OneNote، مراحل زیر را دنبال کنید:
- برنامه OneNote را باز کنید.
- روی Insert کلیک کنید.
- Screen Clipping را انتخاب کنید.
- ناحیه مورد نظر خود را با استفاده از ماوس انتخاب کنید.
- روی Insert کلیک کنید.
نتیجه گیری:
در این مقاله، نحوه اسکرین شات گرفتن در مدل های مختلف مایکروسافت سرفیس را به شما آموزش دادیم. با استفاده از یکی از روش های بالا، می توانید به راحتی اسکرین شات هایی از صفحه نمایش دستگاه خود بگیرید.
هر دستگاه از هر برند ساختار و کلیدهای ترکیبی خاصی برای استفاده از قابلیت اسکرین شات را دارند. برای همین موضوع بهتر است که قابلیت های دستگاه خود را بررسی کرده تا در موارد ضروری جهت استفاده از اسکرین شات به مشکل بر نخورید.
در همین رابطه اگر با دستگاه مایکروسافت سرفیس خود به مشکلی برخورد کردید میتوانید با کارشناسان متخصص در نمایندگی سرفیس در ساعات اداری به شماره های 88228701 و 88228799 تماس حاصل نمایید.



No Comments